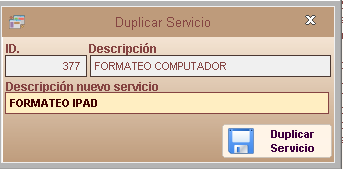En este articulo, explicamos como se realiza el ingreso de la mercadería.
INGRESO DE LA MERCADERÍA.
Para iniciar, seguimos el recorrido que ilustramos a continuación:
Se nos muestra entonces, la ventana principal para el ingreso de la mercadería.
En la primera sección de esta ventana, indicamos el tipo de ingreso de mercadería.
Podemos elegir entre ENTRADA y AJUSTAR A:
ENTRADA. se utiliza cuando queremos registrar el ingreso de mercadería con un documento de compra, o entrega por parte de un proveedor.
AJUSTAR A. Se utiliza cuando queremos ajustar el stock por una verificación o inventario que realicemos.
Luego especificamos la bodega en donde tendrá efecto la actividad que estamos realizando. Las bodegas que aparecen en esta lista son todas las
bodegas activas que hemos ingresado.
Después, es el momento de especificar, si es necesario, el proveedor. Indicar el proveedor, no es obligatorio, es un dato que se lo puede dejar vacío si lo queremos.
En la cuadrícula de ingreso, se reportan todos los artículos que tenemos ingresados, con su precio de costo, además de una columna en donde podemos escribir la cantidad objeto del movimiento que estamos realizando.
 |
| Cuadrícula de ingreso |
luego que hemos indicado las cantidades, y eventualmente, variado el precio de costo (precio al que se compra), escribimos la justificación del movimiento.
Luego, presionamos el botón Registrar Ingreso.
Optamos por SI, para confirmar el ingreso.
UTILIZO DEL ADMINISTRADOR DE ARCHIVOS DE INGRESO

Para facilitar el ingreso de listas con numeroso artículos, hemos creado un pequeño
administrador de archivos, con el cual podemos grabar el registro que estamos realizando, con el objetivo de
retomarlo en un segundo momento.
Para grabar un archivo del ingreso, presionamos el botón con el disquete. El programa nos pide que demos un nombre y una ubicación para el archivo que se creará.
Una vez confirmado todo, recibimos un mensaje del programa.
Cuando retomamos el trabajo, para abrir el archivo utilizamos el botón con el icono de la carpeta. Se nos pide que indiquemos el archivo que hemos anteriormente guardado.
Al seleccionar el archivo.
Respondemos SI, para continuar.
Una vez que se han cargado los datos, podemos continuar el ingreso.