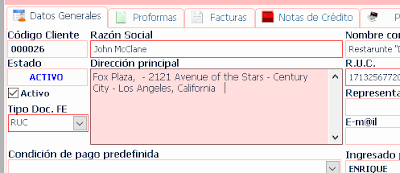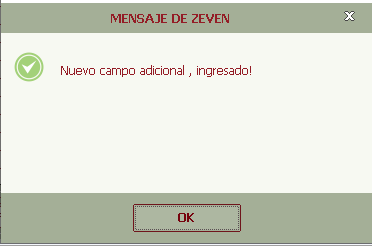Realizaremos un ejemplo de emisión de una factura de servicio. Accedemos a esta opción mediante el botón Factura Servicio, que se encuentra en la sección clientes del programa.de facturación electrónica.
Se nos muestra la ventana para el ingreso de una nueva factura de servicio.
¿Que queremos decir con el termino Factura de Servicio?.
Utilizamos esta expresión para indicar todas las facturas que realizamos por ventas que no tienen un código de articulo y por lo tanto no están presentes en la ficha artículos de nuestra instalación del producto.
Esto, para poder utilizar detalles extensos donde explicamos lo que estamos facturando o vendiendo.
Es una facilidad que se ha incluido en el programa para poder realizar una factura en modo veloz y sin las complicaciones que a veces se encuentran al tener que codificar las cosas que vendemos. En resumen, llamamos servicio a todo aquello que facturamos y no necesitamos llevar un inventario.
Vamos a realizar una ejemplo de factura. Tenemos nuestro cliente, John McClane a quien hemos realizado el mantenimiento de dos computadoras en su local, y ahora realizaremos la factura de este servicio que le hemos brindado. El valor que fijamos fue de 30$ por cada equipo.
Lo primero entonces es elegir el cliente a quien haremos la factura lo hacemos por medio de la sección desde donde se elige el clientes.
Se nos propone la venta de búsqueda del cliente, en caso tengamos una cantidad considerable de clientes ingresados, se recomiendo utilizar las casillas de filtro, situadas en la parte inferior de la misma, para facilitar la elección del cliente. En nuestro caso escribiremos una "J" para que nos filtre los clientes que contienen esa letra, lo que nos daría un menor numero de probabilidades de elección.
 Una vez que hemos encontrado nuestro cliente, hacemos doble clic en la linea que lo contiene para seleccionarlo.
Una vez que hemos encontrado nuestro cliente, hacemos doble clic en la linea que lo contiene para seleccionarlo.Nuestra sección con los datos del cliente se actualiza con los datos del cliente que hemos elegido.
En esta sección, siempre que tengamos habilitado el modulo de Servicios (no tiene que ver con lo que estamos realizando al momento) se nos mostrara ademas una opción para relacionar la factura con algún N° de Orden de Trabajo que el cliente elegido tenga activo al momento de la emisión de la factura.
Ahora bien, una vez que hemos elegido el cliente a quien haremos la factura, debemos iniciar la compilación de los elementos que vamos a facturar; Para esto escribimos el detalle de nuestro servicio en la casilla libre de texto (máximo 300 caracteres por linea).
 Para agregar el detalle hacemos clic en el botón con la flecha.
Para agregar el detalle hacemos clic en el botón con la flecha.Es importante indicar un calor como código IVA porque sino el programa non permitirá añadir el detalle al cuerpo de la factura.
Una vez ingresado nuestro primer valor de detalle, procedemos a ingresar el segundo valor de detalle.
Agregamos también este nuevo detalle al cuerpo de la factura.
El programa permite ademas, realizar, una búsqueda de los detalles que hemos utilizado en pasado, para no tener que perder tiempo en escribirlos de nuevo, si estos fueran idénticos a los que necesitamos incorporar en la factura que estamos elaborando.
El programa permite ademas, realizar, una búsqueda de los detalles que hemos utilizado en pasado, para no tener que perder tiempo en escribirlos de nuevo, si estos fueran idénticos a los que necesitamos incorporar en la factura que estamos elaborando.
 Esto se realiza por medio del botón de búsqueda que, una vez presionado, nos muestra la ventana de búsqueda.
Esto se realiza por medio del botón de búsqueda que, una vez presionado, nos muestra la ventana de búsqueda.
Los elementos aquí mostrados, son los valores que hemos utilizado en facturas que hemos emitido en pasado, y también de las proformas que han sido generadas con el programa.
Podemos filtrar los elementos por medio de la casilla en el fondo.
Para seleccionar un elemento es suficiente hacer un doble clic sobre la linea que contiene el detalle que queremos seleccionar.
Para seleccionar un elemento es suficiente hacer un doble clic sobre la linea que contiene el detalle que queremos seleccionar.
Antes de grabar la factura, podemos, si lo queremos así, registrar un pago o un abono a la factura. Para realizar esto, utilizamos la sección de pagos /abonos de la factura colocada en la parte izquierda.
Colocamos un valor y seleccionamos como hemos recibido el valor de pago de la factura.
Los elementos que se muestran en el combobox Modalidad de Pago, se deben indicar en la configuración de las modalidades de pago que aceptamos.
En modo predefinido, el programa coloca en la sección SRI - Facturación Electrónica, el valor Sin utilización del Sistema Financiero, pero este valor puede ser modificado según sea nuestra necesidad.
El programa maneja hasta tres diferentes códigos de IVA para el contenido de lineas de detalle de la factura.
 Una vez que estamos seguros que nuestro documento está correcto, procedemos al registro del mismo, por medio del botón Registra Factura.
Una vez que estamos seguros que nuestro documento está correcto, procedemos al registro del mismo, por medio del botón Registra Factura.
Si todo se realizó sin problemas, el programa nos muestra una ventana de información, donde se indica el número de factura que se atribuyó al documento.
En este mensaje de información se nos presenta ademas, una opción para ver el documento en formato PDF. Si hacemos clic en el botón PDF Factura, el programa elabora un documento PDF que representa en modo provisorio la factura que hemos apenas generado.
Este documento no es un documento autorizado aún, para que el documento sea un documento oficial y autorizado por el SRI se debe realizar el proceso de transmisión de documentos electrónicos.
Una vez generada una factura, esta, puede ser modificada solo si:
1) no se ha registrado aun un pago, una retención y
2) no ha sido aun transmitida al SRI.
1) no se ha registrado aun un pago, una retención y
2) no ha sido aun transmitida al SRI.
Puedes mirar este vídeo donde se realiza la operación de emisión de una factura.